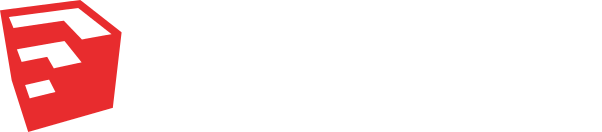Class: UI::Command
- Inherits:
-
Object
- Object
- UI::Command
Overview
The Command class is the preferred class for adding tools to the menus and Ruby toolbars. For example, you could add a menu item and pass it a code block directly, or you could first create a Command.
Using Commands gives you greater control over how the item works in the UI, and it allows multiple spots in the UI to call the same code. For example, You might want a toolbar button and a context-click menu item to both point to the same command, and to control the tooltip and its вҖңgrayingвҖқ from a single spot in your code.
Class Method Summary # collapse
-
.new(menutext) { ... } ⇒ UI::Command
The new method is used to create a new command.
Instance Method Summary # collapse
-
#large_icon ⇒ String
The large_icon method returns the icon file for the command's large icon.
-
#large_icon=(path) ⇒ String
The large_icon= method is used to identify the icon file for the command's large icon.
-
#menu_text ⇒ String
The menu_text method returns the menu item name for the command.
-
#menu_text=(menuitem) ⇒ String
The menu_text= method is used to set the menu item name for the command.
-
#set_validation_proc { ... } ⇒ UI::Command
The #set_validation_proc method allows you to change whether the command is enabled, checked, etc.
-
#small_icon ⇒ String
The small_icon method returns the icon file for the command's small icon.
-
#small_icon=(path) ⇒ String
The small_icon= method is used to identify the icon file for the command's small icon.
-
#status_bar_text ⇒ String
The status_bar_text method returns the status bar text for the command.
-
#status_bar_text=(text) ⇒ String
The status_bar_text= method is used to set the status bar text for the command.
-
#tooltip ⇒ String
The tooltip method returns command item's tooltip text.
-
#tooltip=(text) ⇒ String
The tooltip= method is used to define a command item's tooltip text.
Class Method Details
↑ .new(menutext) { ... } ⇒ UI::Command
Prior to SketchUp 2019 it was not possible to sub-class UI::Command due to a bug in how SketchUp initialized the class.
The new method is used to create a new command.
Instance Method Details
↑ #large_icon=(path) ⇒ String
The large_icon= method is used to identify the icon file for the command's large icon. large icons should be 24x24 pixel images for best display quality.
Since SketchUp 2016 it is possible to provide vector images for the cursors. SVG format for Windows and PDF format for OS X. Since the vector images scale for both small and large icon sizes, you may choose to use only one vector image for both variants.
↑ #menu_text=(menuitem) ⇒ String
The menu_text= method is used to set the menu item name for the command.
↑ #set_validation_proc { ... } ⇒ UI::Command
The #set_validation_proc method allows you to change whether the command is enabled, checked, etc. based on the user state. For example, you might want your command to be disabled unless the user has a current selection.
↑ #small_icon=(path) ⇒ String
The small_icon= method is used to identify the icon file for the command's small icon. Small icons should be 16x16 pixel images for best display quality.
Since SketchUp 2016 it is possible to provide vector images for the cursors. SVG format for Windows and PDF format for OS X. Since the vector images scale for both small and large icon sizes, you may choose to use only one vector image for both variants.